Deactivate or reactivate a Passfort user
When you deactivate a user in Passfort, they no longer have access to your account. However, you can reactivate a user anytime to restore their access to your account.
Deactivate a user
When you deactivate a user, they no longer have access to your account.
Any product applications that are assigned to the user become unassigned, and the user is removed from any teams. Before you deactivate a user, you may want to reassign their product applications.
To find out if you get notifications about unassigned product applications, for example, when an unassigned product application needs manual review, check your notification preferences.
To deactivate a user:
Go to > .
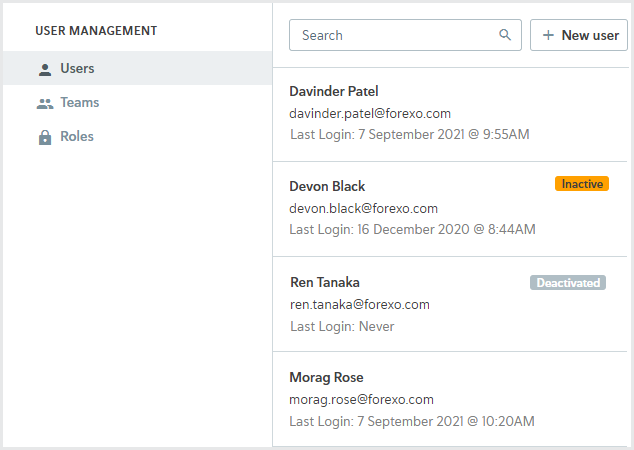
Select the user you’d like to deactivate.
Select Deactivate user. A confirmation dialog is displayed.
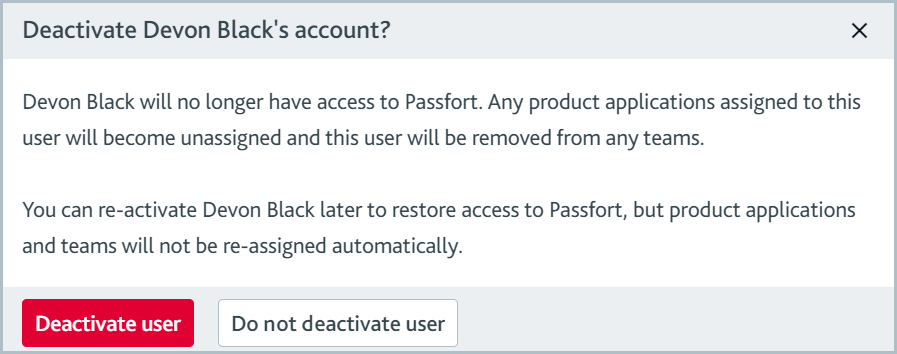
Select . The user no longer has access to your account. The user is also removed from any teams, and product applications are unassigned.
Note
If you're using SSO, you should deactivate the user via your identity provider as well.
Reactivate a user
When a user is reactivated, their product applications remain unassigned. The user is not added to any teams automatically.
To reactivate a user:
Go to > .
Select the user you’d like to reactivate.
Deactivated users are displayed last in the list of users.
Select . A confirmation dialog is displayed.
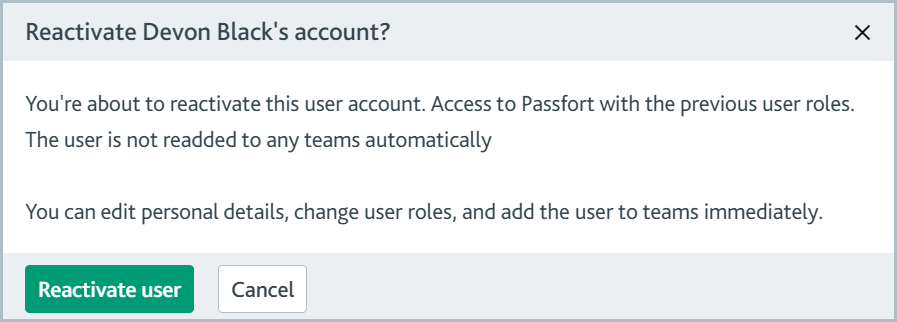
Select from the dialog. The user’s access is restored to your account with the roles the user had before.
Note
If you're using SSO, you should reactivate the user with your identity provider as well.