The Profiles page
The Profiles page makes it easy to create a queue of product applications to work through.
It's fast to find any product application with a layout that shows you data upfront, for example, risk level or status, and lets you filter and sort by this data.
When you've applied filtering and sorting options, you can save them in a custom view, which you can open at any time. You can share your custom views with others in your organization.
If you're looking for specific product applications, you can also use the Search tool.
Page layout
The Profiles page contains a table where rows represent product applications and columns show data about those product applications and the profiles that made them.

You can filter and sort the rows as well as customize which columns are displayed. Once you’ve organized the table the way that you want it, you can save these preferences as a view that you can apply at any time. You can also apply views shared with you or mark a specific view as a favorite for quick access.
Profiles with multiple product applications have one row for each product application rather than one row for the profile. To see all the product applications for a single profile, select the name of a profile and look in Product applications.
To add a profile, select and complete the details as prompted.
To assign product applications, you have two choices:
Use the drop-down in the Assignee column.
Select the checkbox next to one or more product applications. Learn more about assigning product applications.
Page views
Page views control what information is displayed and how.
On every page, you can:
Filter: Determine which product applications are included in the view. For example, product applications assigned to a specific user.
Sort: Determine the order in which the product applications are displayed, for example, sorted by profile name alphabetically.
Select columns: Determine what data is included in the view (for example, product application statuses are displayed, but product application tags are not).
Order columns: Determine the order in which the data columns are displayed. For example, profile name is the first column, and product application is the second column.
By default, the All applicant profiles view is displayed. To learn more, see Apply a Profiles view.

Note
The number in brackets next to the view name in the drop-down is an estimate of the number of product applications that match the view filters. For an accurate count of your product applications, use our reporting feature.
You can control how many rows are displayed by selecting the drop-down. If you change the number of rows displayed, this is applied to every view.
Quick views
Quick views are views that have been set up by Passfort. These views are always available from the drop-down menu with the filtering, sorting, and columns described here. It's not possible to modify these views, but you can create a custom view that will be available from the drop-down in addition to the quick views. These views include:
All applicant profiles: This view shows you all product applications that are in the onboarding stage.
Customers in review: This view shows you all product applications that are in review. A product application is in review when it was previously approved but now has one or more incomplete tasks.
All monitored applications: This view shows you all product applications that are in the monitoring stage.
Filtering for the quick views
The default filters for each of the views are as follows:
All applicant profiles: Where Status is Applied.
Customers in review: Where Status is In review.
All monitored profiles: Where Status is Approved or In review.
Sorting for the quick views
The default sorting for all views is to show product applications with the most recent Application date first.
Column selection and order for the quick views
The default column selection and order for all views is as follows:
Name
Product application
Entity type
Tags
Risk level: only displayed if you're using the Risk module.
Flag
Status
Assignee
Application date
Some customers may also see Origin.
Rows
The rows in a view show each product application for your profiles that match the view filters.
By default, 25 rows are displayed at a time. You can see the next set of rows by selecting the button.
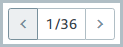
To change how many rows you can see at a time, select the button and select a new number of rows (10, 25, or 50).
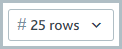
Columns
The columns in a view show data about the product applications in each row and the profiles that made them.