Work with Profiles view columns
The columns in a view show data about the product applications in each row, and the profiles that made them.
Show columns
You can add columns to either side of an existing column or at the end of the table.
Show a column to the left or right of an existing column
To display a new column on either side of an existing column:
Select the name of the existing column. The Edit column drop-down is displayed.
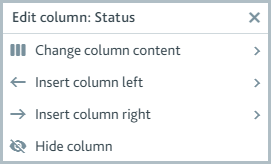
To add the new column to the left, select . To add the new column to the right, select . An additional drop-down menu for Change column content is displayed.
Select the content type for the new column. You can use the search box to locate the content type quickly. When you select the content type, the column is displayed.
Show a column at the end of the table
To display a column at the end of the table:
Select the Show column
 button. A drop-down is displayed, showing the data that can be used for the column.
button. A drop-down is displayed, showing the data that can be used for the column.Select one of the options. A column for that data is displayed at the end of the table.
Hide columns
To hide a column:
Select the column name. The Edit column drop-down is displayed.
Select .
Move columns
To move a column to the left or right of an existing column:
Select the name of an existing column. The Edit column drop-down is displayed.
To move the column to the left of the existing column, select . To move it to the right, select . An additional drop-down menu for Change column content is displayed.
Select the content type for the column you'd like to move. You can use the search box to locate the content type quickly. When you select the content type, the column is moved.
Change column content
To change the content type of the column:
Select the column name. The Change column drop-down is displayed.
Select the new content type. You can use the search box to locate the content type quickly. When you select the content type, the column type is changed.
Change column width
To change the width of a column:
Hover your mouse over the edge of the column heading. The mouse cursor changes to a resizing cursor.

Drag your mouse left or right.