Export data from a report (v1)
You can download a copy of the raw report data with the date range and any filter criteria applied as a CSV file.
Prerequisites
You need Read-only access for the Export data permission to download the data.
To export the data:
Select . A dialog is displayed with all the data you can export.
The data is grouped into the following categories: Standard profile data, Custom fields, and Decision reasons. The raw data contains more information than is displayed in the graph and table. To learn what data can be exported for your report, see Exportable data from application reports (v1), Exportable data from check reports (v1), Exportable data from task reports (v1), and the Exportable data from the audit metrics report (v1).
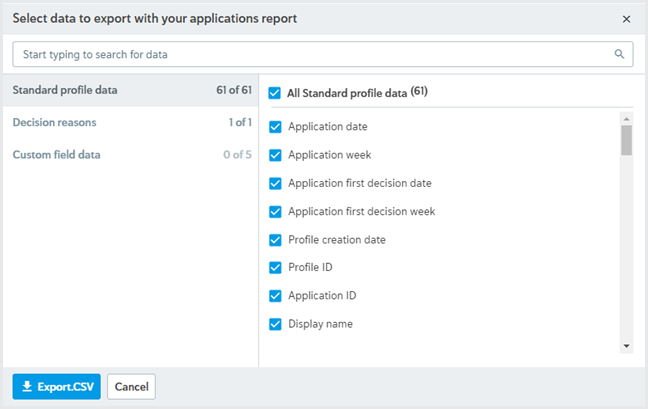
Select the data you would like to export. To see data from a different category, select the name of the category. You can also use the search tool at the top of the dialog to search for specific data.
Select . A message is displayed to say your report is being generated. While your report is being generated, you can do other things in Maxsight.
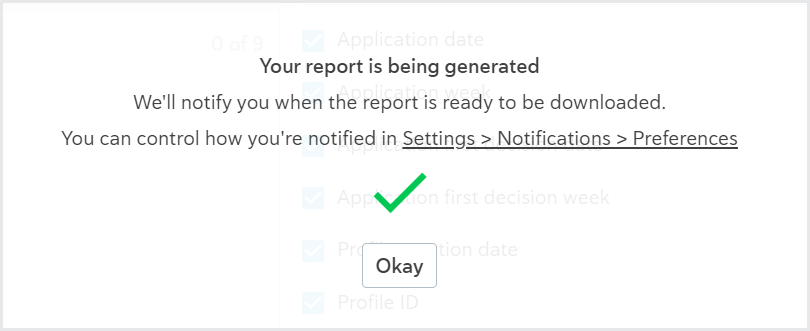
Select the button. The way you can get your report depends on which settings you have for the A report I requested completes notification preference:
If you have selected In Maxsight, a new notification is displayed. Select the Notifications icon
 to see all notifications, then select the notification that says, Your product application report is ready for download.
to see all notifications, then select the notification that says, Your product application report is ready for download.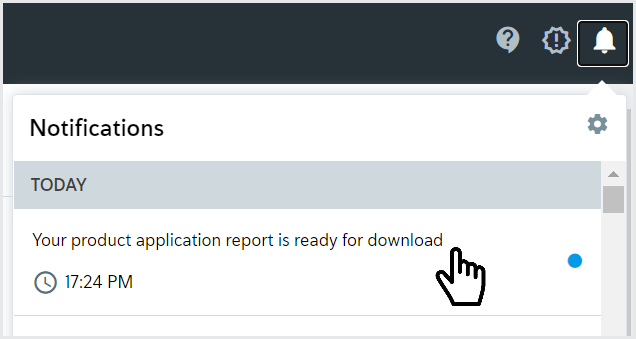
If you have selected By email, you'll receive an email to say your report is ready for download. In the email, select .
A ZIP file is downloaded. It contains a CSV file of the raw data you selected. Each row in the file corresponds to one product application created during the report's date range.
You can open the file in Excel or any other CSV-compatible application.
Five reports at a time can be generated for your company's Maxsight account. CSV files can only be generated for reports with tables that have 300,000 rows or fewer. You can reduce the number of rows in your report table by changing the date range or applying filters. The CSV file uses UTF-8 encoding, so it displays correctly in almost all environments. If you see unexpected characters when you open the CSV file in Excel, confirm you're using UTF-8 encoding in Excel.